Protection your sheet is essential in order to restrict
other people from editing or even copying your file data without the proper
authorization.
This protection method will help you a lot, this varies in
every situation arise. Just make sure to have a copy the file password to avoid
any problem.
Step 01:
Open your Excel File.
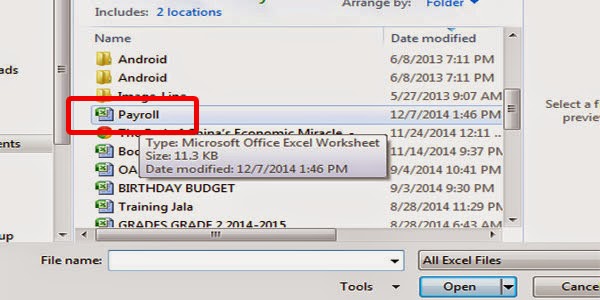
Step 02:
Highlight the entire sheet/the cell that you want to protect
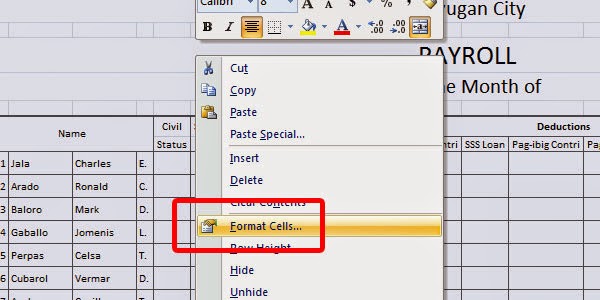
Step 03:
Right Click and Choose “Format
Cell”
Step 04:
Go to: “Protection”
Make sure the “Locked box is Checked”
then press ok.
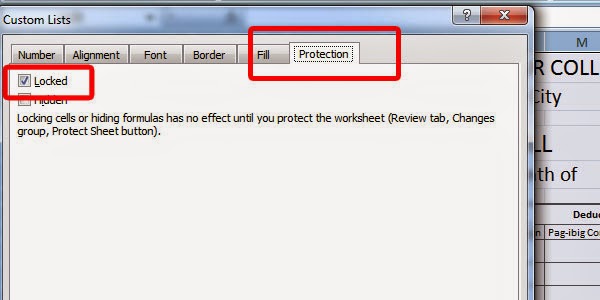
Step 05:
Go to Review Tab and Click “Protect Sheet”
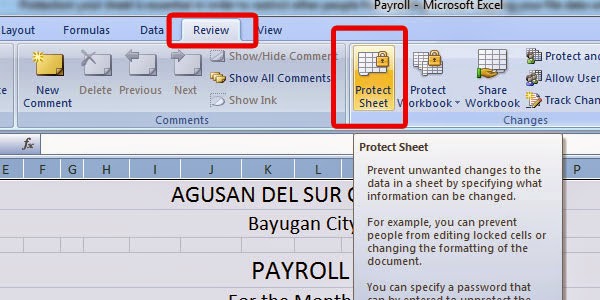
Step 06:
Type the desired “PASSWORD”
Warning Please “save your Password”

Step 07:
Choose the desired restriction press "ok"
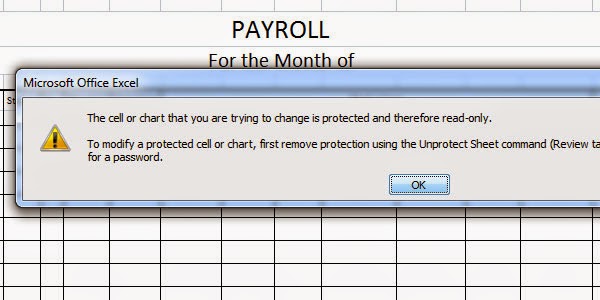
Done
No comments:
Post a Comment